Шаг 1. Создание фона
|
| 1) Создайте новое изображение (Файл — Создать) размером 750×550 пикселей, цвет — белый. |
|
2) Создайте новый прозрачный слой:
Слой- Создать слой.
|
|
| 3) Вверху нового слоя при помощи инструмента «Прямоугольное выделение» создайте выделение таким образом, чтобы оно занимало примерно 2/3 изображения. |
 |
| 4) На панели инструментов установите цвета: переднего плана — 759cc3, фона — 02143a. |
|
| 5) При помощи инструмента «Градиент» (форма — линейная, цвета — основной в фоновый) сделайте заливку выделения в направлении снизу вверх.
|
|
6) Снимите выделение: Выделение — Снять.
К этому же слою примените Фильтры — Размывание — Гауссово размывание размером в 200 px. |
|
| 7) Объедините слои: Слой — Объединить с предыдущим. |
|
Шаг 2. Создание туловища снеговика
|
| 1) Создайте новый прозрачный слой (Слой — Создать слой). Переименуйте его в «Снеговик» (двойной щелчок мышью по названию слоя, затем ввод нового имени с помощью клавиатуры). |
|
| 2) В слое «Снеговик» инструментом «Эллиптическое выделение» создайте круглое выделение правильной формы. Для получения правильной формы круга отметьте в параметрах инструмента пункт «Фиксированное соотношение сторон». |
|
| 3) Установите цвета: переднего плана — ffffff, фона — dedede. Выберите инструмент «Градиент», поменяйте его форму на радиальную. Залейте выделение, как показано ниже. |
|
| 4) Не снимая выделения, создайте новый слой (Слой — Создать слой) и назовите его «Голова». |
|
| 5) Сократите выделение на 30 px: Выделение — Уменьшить. |
|
| 6) Активируйте инструмент «Перемещение». В настройках инструмента выберите «Выделение» и с помощью стрелки на клавиатуре (для ровности) переместите выделение выше основного шара туда, где должна быть голова снеговика. |
|
| 7) Залейте выделение радиальным градиентом, как показано ниже |
|
| 8) Затем снимите выделение (Выделение — Снять). В итоге должно получиться следующее: |
|
Шаг 3. Рисуем шарф
|
| 1) Создайте новый слой (Слой — Создать слой), назовите его «Шарф». |
|
| 2) Инструментом «Контуры» нарисуйте контур будущего шарфа, как показано ниже. |
|
| 3) В настройках инструмента выберите «Выделение из контура» (либо в меню изображения: Выделение — Из контура). |
|
| 4) При помощи инструмента «Плоская заливка» залейте выделение цветом переднего плана 9f0004. |
|
| 5) Снимите выделение (Выделение — Снять). |
|
Шаг 4. Рисование шапки
|
| 1) Создайте новый слой (Слой — Создать слой) и назовите его «Шапка». Преобразуйте альфа-канал слоя «Голова»в выделение (кликаем правой кнопкой мыши по слою «Голова» и выбираем в выплывающем меню «Альфа-каналв выделение»). |
|
| 2) Вернитесь на слой «Шапка» и залейте выделение радиальным градиентом с цветами переднего плана — 210102, фона — 870203. Заливку делайте по направлению, показанному ниже. |
|
| 3) На панели инструментов активируйте инструмент «Перемещение», в его параметрах выберите «Выделение». Переместите выделение, как показано ниже. |
|
| 4) клавиатуре нажмите Delete, чтобы очистить выделенную область. |
|
| 5) Снимите выделение (Выделение — Снять). |
|
Шаг 5. Рисование глаз
|
| 1) Создайте новый слой (Слой — Создать слой) и назовите его «Глаза». |
|
| 2) Инструментом «Эллиптическое выделение» создайте небольшую окружность правильной формы — это будет левый глаз нашего снеговичка. |
|
| 3) При помощи инструмента «Плоская заливка» сделайте заливку выделения черным цветом (000000). |
|
| 4) Инструментом «Перемещение» передвиньте выделение вправо — туда, где должен располагаться второй глаз |
|
| 5) Аналогично п.3 сделайте заливку выделения. Затем снимите выделение (Выделение — Снять). |
|
Шаг 6. Рисование носа
|
| 1) Создайте новый слой (Слой — Создать слой) и назовите его «Нос». |
|
| 2) С помощью инструмента «Контуры» создайте контур носа. |
|
| 3) Преобразуйте контур в выделение (на панели инструментов: Выделение из контура, либо через меню изображения:Выделение — Из контура). |
|
| 4) Залейте выделение линейным градиентом в направлении сверху вниз с установленными цветами: переднего плана —ffb036, фона — fe2e00. |
|
| 5) Снимите выделение (Выделение — Снять). |
|
Шаг 7. Создаем сугробы
|
| 1) Создайте новый слой (Слой — Создать слой) и дайте ему название «Сугробы». |
|
| 2) При помощи инструмента «Контуры» создайте контур будущих сугробов. |
|
| 3) Преобразуйте контур в выделение. |
|
| 4) При помощи инструмента «Плоская заливка» залейте выделение белым цветом (ffffff) . |
|
| 5) Снимите выделение (Выделение — Снять). |
|
Шаг 8. Создаем надпись
|
| 1) Инструментом «Текст» создайте новогоднюю надпись. Установите цвет текста 01346d, шрифт, его размер и прочие параметры настройте по своему вкусу. |
|
| 2) Снимите выделение (Выделение — Снять). Инструментом «Перемещение» (с настройкой «Слой») расположите надпись в нужном месте. Свой текст я переместила вниз по центру. |
|
Шаг 9. Заключительный
|
Ну, вот и всё, урок подошел к концу. Осталось лишь объединить все слои в один (Изображение — Свести изображение) и сохранить свой шедевр (Файл — Сохранить как) под любым именем в формате JPEG или PNG. Ну и, конечно, любоваться результатом!
|










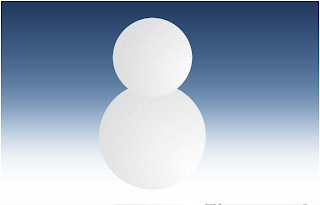

















Полная ссылка урока: http://www.progimp.ru/articles/sozdaem_snegovika_v_Gimpe/
ОтветитьУдалить